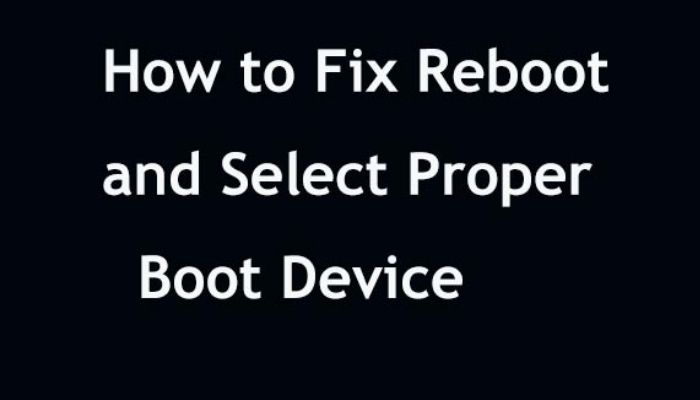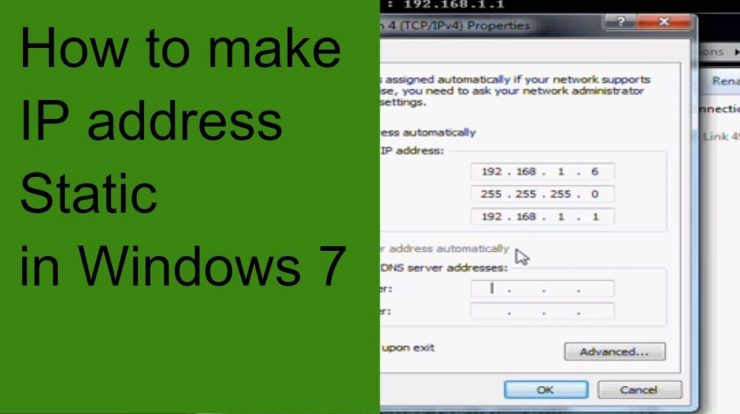
It is a very good idea to use a static IP address. So, in this article, I am going to tell you How to Assign a Static IP Address in Windows 7. It is a good idea because if you are using several computers or devices in your network. So, you can give each one of them a Static IP Address. It is very disturbing to go to each computer and figure out its IP Address. It can use in any operating system, but today I am going to tell you about Windows 7 only. The Steps are easy to learn. So, follow my steps.
How to Assign a Static IP Address
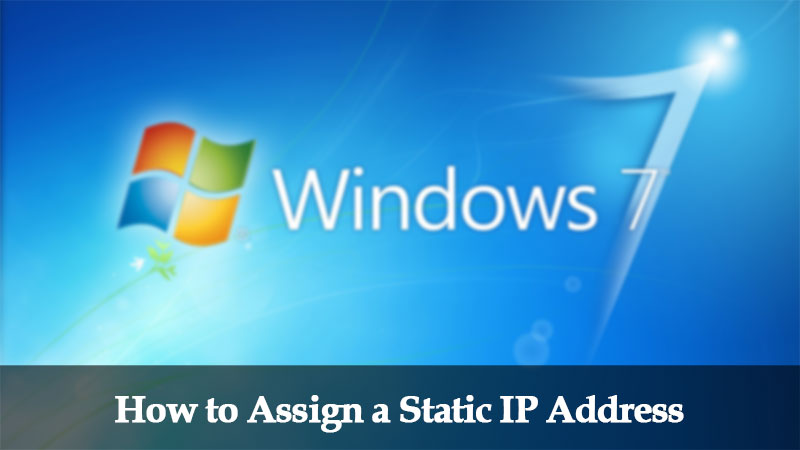
Step 1: First go to the Start menu and search “Network and Sharing” and select a network and sharing icon in the search box.
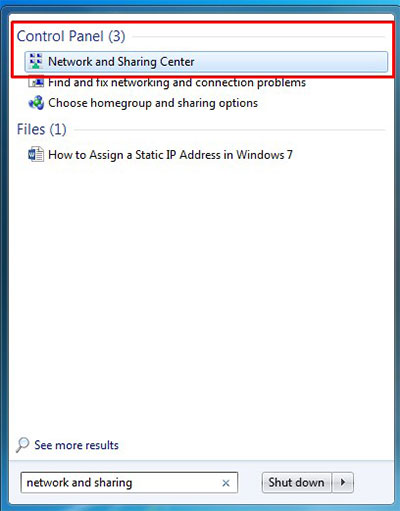
Step 2: Network and Sharing Page open up, Click on “Change adapter settings” in the Right Panel.

Step 3: Right-click on “Local Area Connection” and select “Properties”.

Step 4: Local Area Connection page open’s up, then select Internal Protocol Version 4 (TCP/IPv4) by highlighting it and then click on Properties.
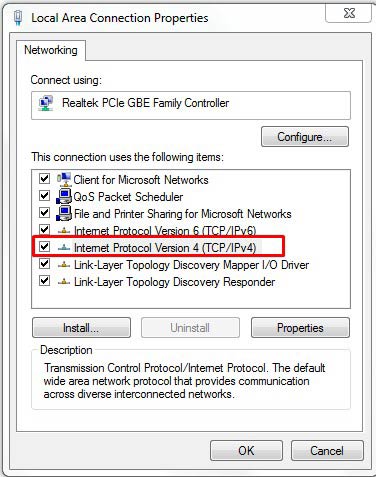
Step 5: Now Select “Use the following IP address” (It is In the Radio Button Form). Enter Your IP, Subnet Mask, and Default Gateway. Then Enter Preferred DNS Server and then enter Alternate DNS Server. Then Check the “Validate settings upon exit” and click on OK.

Step 6: Close the “Local Area Connection Properties” Window.
Step 7: The window will verify the connection. It is a 99% successful process but if not, then you can go to Troubleshoot Wizard.
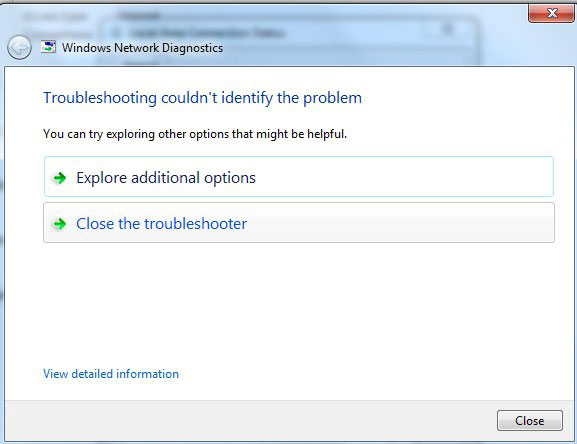
Step 8: You can go to the Command Prompt and do “ipconfig” to the network adapter setting is successfully installed or not.

This is not only for Windows 7 but also for Windows Vista, 8, and 10. But all the steps are similar to each other because their operating layout is similar. And you do this in the 8 and 10 without any trouble. These steps are not so tough to perform. So, If you have any problem, you can go to Troubleshoot Wizard as I said.
Also, check out Windows-related stuff: