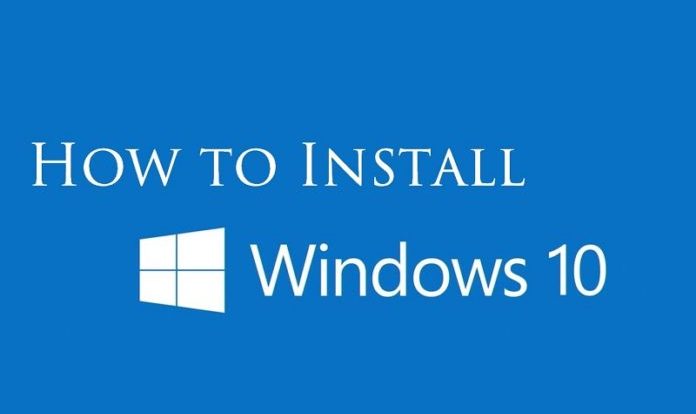
Recently Microsoft launched its new version of windows. They introduce new windows (windows 10). It was released on 29 July, and this is the global launch of Windows 10. After releasing many people asked how to install Windows 10 on a PC so after reading lots of queries. I released the right way of installing Windows 10 on your home or working PC.

So follow the simple steps and install Window’s latest operating system. You can also see the feature of windows on the Microsoft website.
How To Download And Make Bootable Drive
Windows is providing free upgrading and downloading of the ISO image of Windows 10. Here are the steps to Download Windows 10 and make a bootable drive.
Step 1: First download Windows 10 ISO image from the Microsoft official site. On that same page, you can download the web installer and upgrade your PC. That’s an easy way.
Step 2: If you are installing it on a home PC, you can easily upgrade your PC, Burn it to a disk or create a bootable USB drive. Or run it on Virtual Machine. But installation in a Virtual Machine is only for testing.

Step 3: Install by clicking on the next button, make sure that you choose the upgrade option for a clean installation.
Note: Windows 10 is officially released. And make sure your Windows is activated, to perform an update.
Must Read: How To Install Windows 8.1 From USB
How To Install Windows 10 on Your PC
Step 1: First time when you boot your computer. You will see a screen like this.
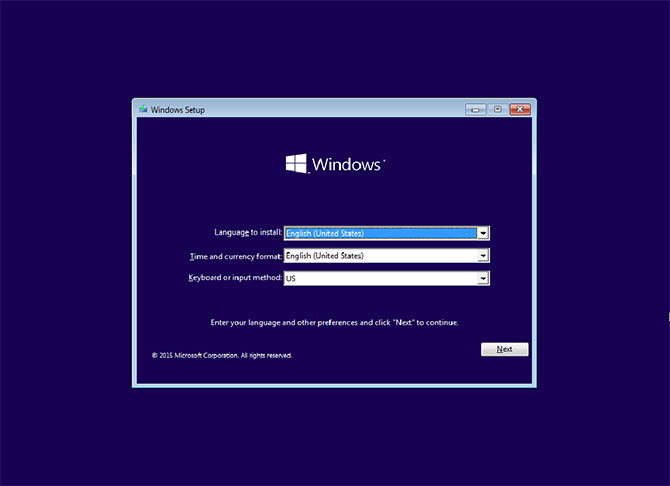
Step 2: when you click on the next button, and then you see the install button. Then you had to click on the next button to proceed with the installation.
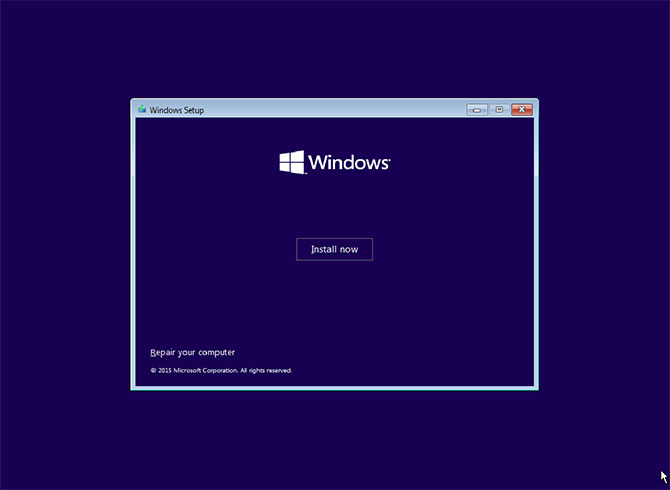
Step 3: At that stage, you had two options whether you upgrade your PC or make a new custom installation. We recommended you click on custom installation.

But the First time you had to choose the upgrade option otherwise the license key will not work.
Step 4: At this point, you will need to choose where you want to install Windows 10. From my personal experience, I think you need to Delete or create a partition. But if you’re installing Windows 10 on Virtual Machine, you just click on the next button.

Step 5: Now it will install. It may take time, but the result is good for you. Be patience.
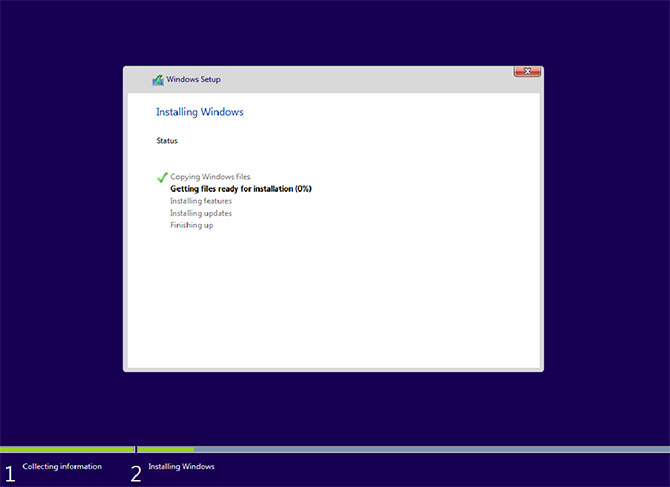
Step 6: Once the PC reboot, you will be able to choose the setting and select whether you want a Windows upgrade or not. If you are using it on a test machine, use express settings or you using it on your PC, choose the custom configuration. It will give you all the features and settings.

Step 7: Now they will ask you to sign in to your Microsoft Account. We recommended you sign in with your Microsoft Account otherwise you will able to enjoy only half of the Windows 10 features. So always use Windows 10 with Microsoft Account.
Step 8: If you set up your Account correctly, they will verify in the middle of the installation.
Now, they will ask you how to set up your PC. We wanted to see all the new things in your upgrade PC, so we choose a new PC instead if you wanted to copy all the settings from your old PC to a new one, you can.
Step 9: Now they will tell you about One Drive. One Drive is nice cloud storage. You can simply click on the next button.
Step 10: and a screen will come with a variety of colors. The screen will tell all about Windows 10.
Step 11: After a few minutes of the intro, we are on the desktop. And you can enjoy all the features of Windows 10 like multitasking. And much more to perform.

Step 12: Now click on the start menu and explore the features of windows 10. And I hope that these steps help to install Windows 10 easily. Windows 10 have many features to see. So enjoy your New and upgraded Smart Microsoft Windows 10.
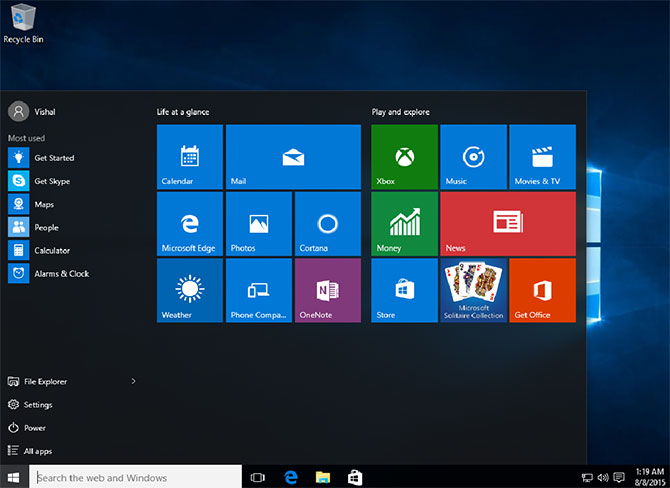
How To Install Windows 10 On Your PC:
[yellowbox] You Can Visit On my channel For more cool Video and Tricks, YouTube channel YouTube/CTT [/yellowbox]
Final Words!
I hope you liked my post and after reading this post I think you are running Windows 10 on your PC very smoothly 🙂 If you can’t then type your question in below comment box. I will reply to you as soon as possible.
Thanks for coming I hope next time you’ll open my blog in the new windows edge browser 🙂



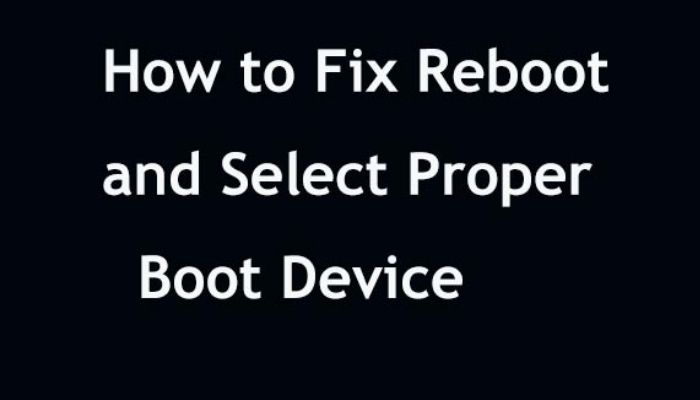



Hi Vishal,
The post guided me through every step of Windows 10 update smoothly. I kept searching on actionable steps but couldn’t find anywhere until this post.
Keep up the good work.
Hello Chitraparna,
Thanks for your feedback and please share your experience with windows 10 here. so our readers also see it.
Thanks 🙂
@vishal fulwani
The post guided me through each progression of Windows 10 redesign easily. I continued seeking on noteworthy steps yet couldn’t discover anyplace until this post.
regards
rakhi
@vishal fulwani
Thanks for the post. i have some trouble after installing the window. it show your window is not activated. can you give me some tips to active my window 10?
regards
Tina
The post guided me through each progression of Windows 10 redesign easily. I continued looking on noteworthy steps yet couldn’t discover anyplace until this post.
Thanks
Hello… Thanks for sharing such a helpful resource, as i was looking for help to install Win10 on my Lappy… just followed your step by step & guess what…the windows Installed successfully.. Thanks again..!!
Hello,
Thanks for sharing such a helpful resource.The post guided me through every step of Windows 10 update smoothly.
Regards
Nataliya
Great post. very helpful information. Thanks for sharing
Hello… Thanks for sharing such a helpful resource
Hi,vishal fulwani
Thanks for the post.very helpful information for me..awesome feature in this window.
Regards
Neeraj Sharma
Hii
Thanks for sharing windows10 installation informatio I did many time but now i installed windows 10 from helping your post.
Hii admin.
This is a great things and very useful .Thanks for sharing.
Hii admin.
This is very beautiful information of window 10 installing. Thanks for sharing.
Beneficial info and excellent design you have here! I desire to thank you for sharing your good ideas and putting the time into the stuff you publish!
Thanks for Sharing. Its really helpful for installing windows 10 in system.
Hii vishal fulwan..
Great think. I have some trouble when installing the window. Thanks from my heart for sharing this article..
Much obliged for sharing Windows 10 establishment information I did many time however now i introduced windows 10 from helping your post.
awesome post thanks to share with m also using window 10 i love this window .
Hi,
currently, I have window 7 on my Pc and I want to Replace with Window 10. This article helps me to do.
Thanks
Edna
Hello viewers friends, It is so easy to install windows 7/8/8.1/10 . Just go to Bios setting and select your initial boot as a CD/DVD drive or which you want to use for installation. then restart your pc and Press any key for boot. then tick following option for language and currency settings. Tick on Connect now button and choose your drive which you want to install your OS. After clicking next button you need to format your previous C drive. After rival all task your OS will install recurrently
Hi Vishal
this post guided me it very helps full tips
I follow your tips and I have window 7 on my PC
thank you for sharing this post.
It’s very useful for me. I have tried and it works. Thanks a lot for sharing this stuff on your blog.
Hi,
Thanks for guidance how to install windows 10 but i want to know is it possible to stop auto update in window 10.